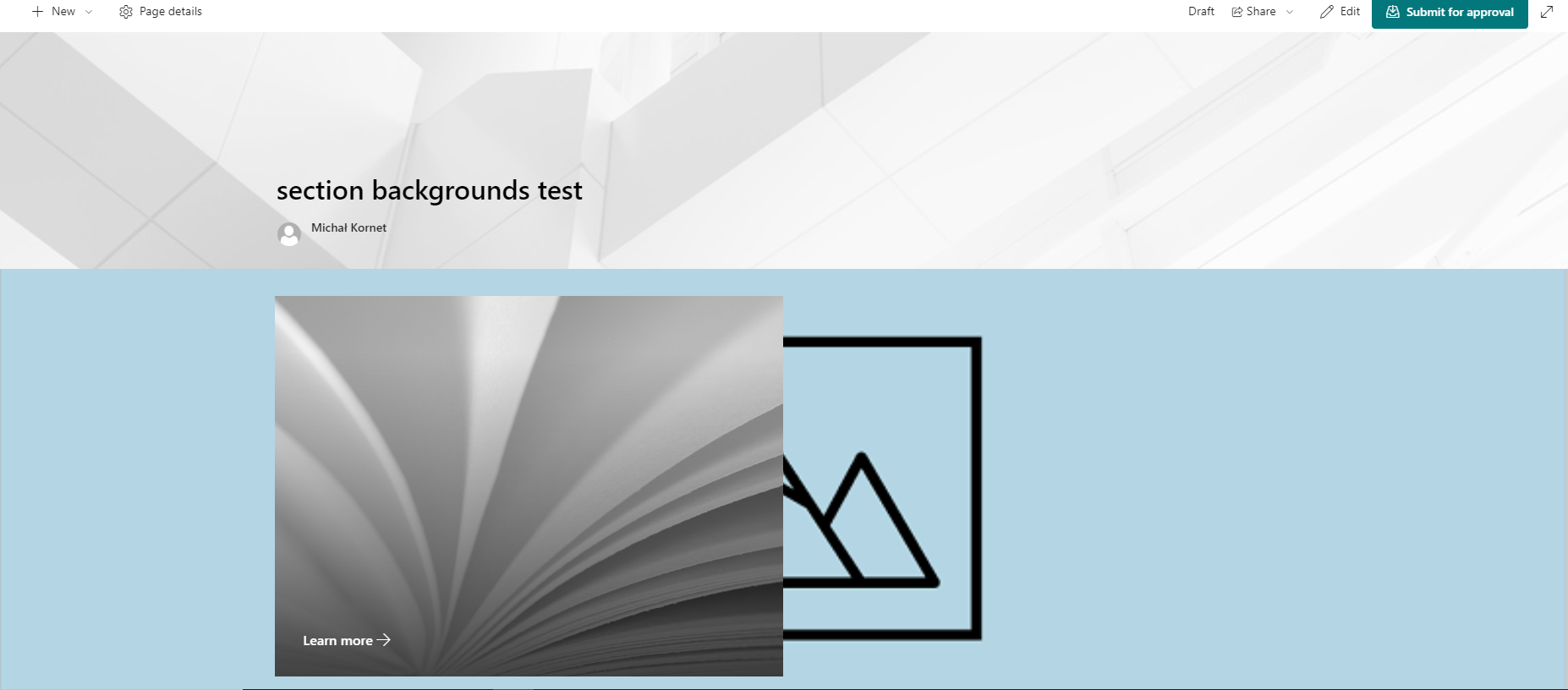Customized Section Background
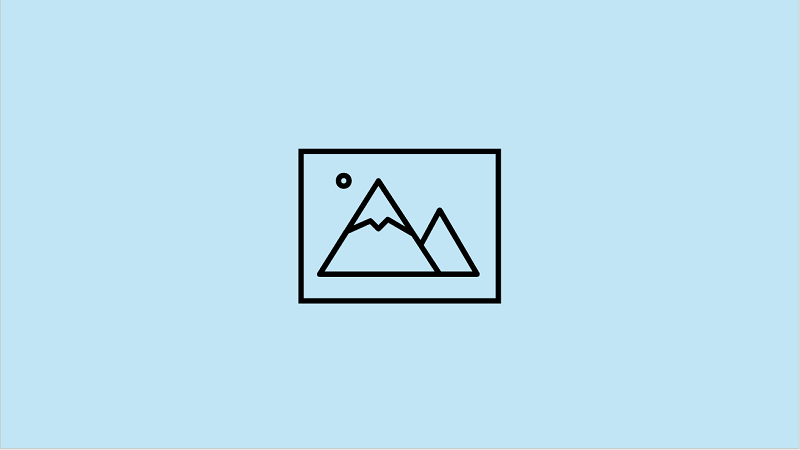
Is there a way to set a custom image as a section background in SharePoint Online?
In the new update of SharePoint Online, you can now set additional predefined backgrounds for page sections, next to the 4 theme colors that used to be available before. But what if you want to use your own image instead?
By default, such an option is not possible from the user experience as of now. However, there is a workaround to achieve the goal. Here’s how to do it with CLI for M365.
Some time ago, I explored the possibility of setting standard background section colors using the zoneEmphasis parameter in the page section add command. Now, while examining how the new backgrounds are defined internally, I found out that the new setup brings some extra possibilities and one of them is allowing to specify your own image URL.
Step-by-step explanation
1. Select the last predefined section background for a selected page section.
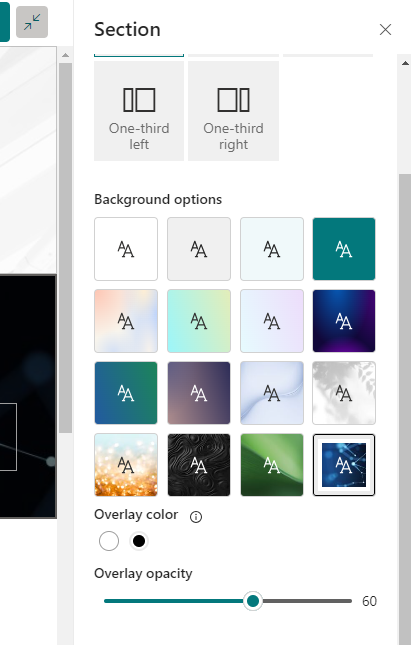
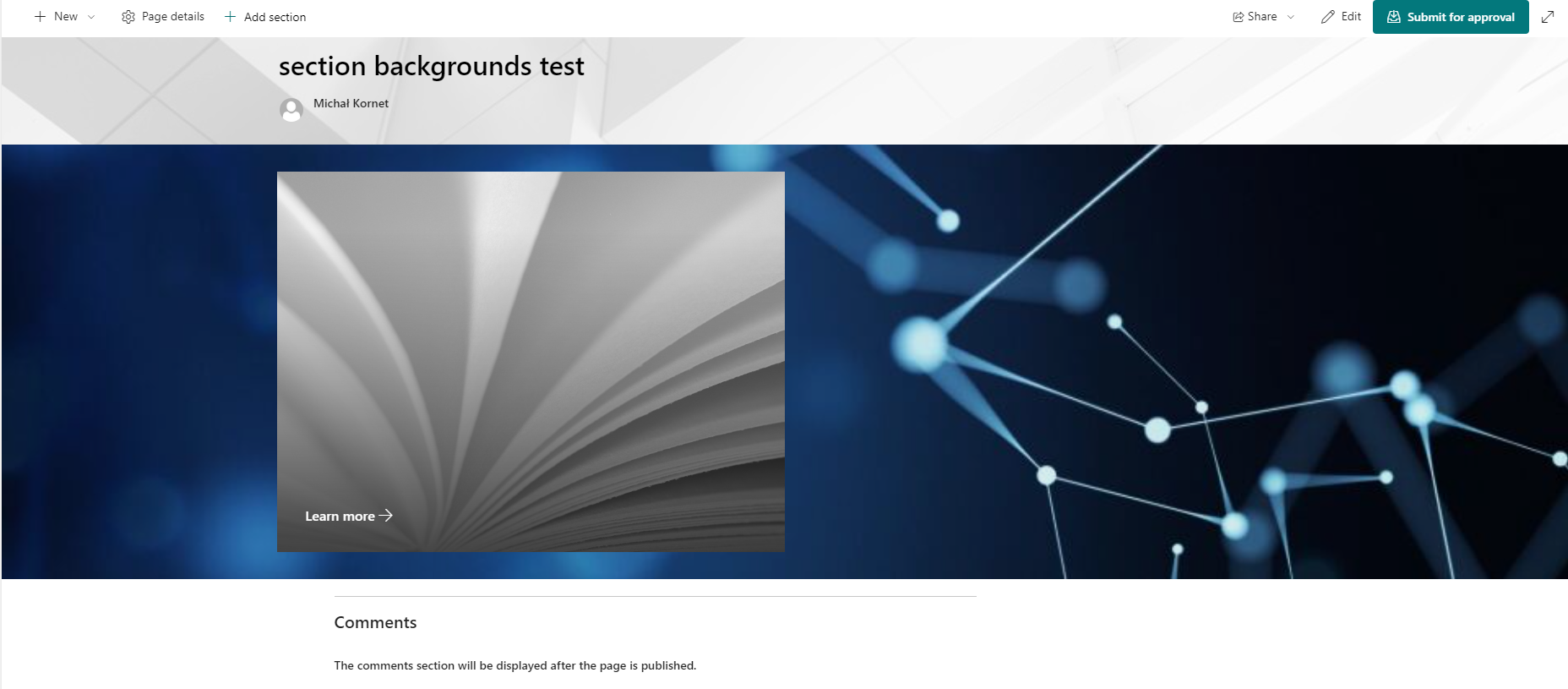
2. Login to your tenant using the CLI for M365 tool.
m365 login
3. Get the page content output using the following command.
m365 spo page get --webUrl https://contoso.sharepoint.com/sites/TargetSite --name "TargetPage.aspx"

4. Identify the canvasContentJson value from the output.
It should look like this:
"[{\"position\":{\"layoutIndex\":1,\"zoneIndex\":1,\"sectionIndex\":1,\"sectionFactor\":12,\"controlIndex\":1,\"zoneId\":\"a79cf521-5755-46fb-8b74-f51d4fbb1494\"},\"controlType\":3,\"id\":\"98d36bd7-c5f2-4e36-a210-92bc364ef2d0\",\"webPartId\":\"c4bd7b2f-7b6e-4599-8485-16504575f590\",\"reservedHeight\":450,\"reservedWidth\":1188,\"addedFromPersistedData\":true,\"webPartData\":{\"id\":\"c4bd7b2f-7b6e-4599-8485-16504575f590\",\"instanceId\":\"98d36bd7-c5f2-4e36-a210-92bc364ef2d0\",\"title\":\"Hero\",\"description\":\"Prominently display up to 5 pieces of content with links, images, pictures, videos, or photos in a highly visual layout.\",\"audiences\":[],\"serverProcessedContent\":{\"htmlStrings\":{},\"searchablePlainTexts\":{\"content[0].callToActionText\":\"Learn more\"},\"imageSources\":{\"content[0].previewImage.url\":\"https://media.akamai.odsp.cdn.office.net/westeurope1-mediap.svc.ms/transform/thumbnail?provider=url&inputFormat=jpg&docid=https://cdn.hubblecontent.osi.office.net/m365content/publish/0078ee3a-9487-4a9c-9705-49032b9c00f3/1065261400.jpg&w=960\"},\"links\":{\"content[0].link\":\"https://cdn.hubblecontent.osi.office.net/m365content/publish/0078ee3a-9487-4a9c-9705-49032b9c00f3/1065261400.jpg\"},\"componentDependencies\":{\"heroLayoutComponentId\":\"9586b262-54de-4b27-9eb9-34c671400c33\",\"carouselLayoutComponentId\":\"8ac0c53c-e8d0-4e3e-87d0-7449eb0d4027\"},\"customMetadata\":{\"content[0].previewImage.url\":{\"renderwidthratio\":\"0.5\",\"renderwidthratiothreshold\":\"640\",\"mincanvaswidth\":\"1\"}}},\"dataVersion\":\"1.5\",\"properties\":{\"heroLayoutThreshold\":640,\"carouselLayoutMaxWidth\":639,\"layoutCategory\":1,\"layout\":5,\"content\":[{\"id\":\"95afe589-4473-4d94-b956-c462ea9be7af\",\"type\":\"UrlLink\",\"color\":4,\"description\":\"\",\"title\":\"\",\"showDescription\":false,\"showTitle\":true,\"alternateText\":\"\",\"imageDisplayOption\":1,\"isDefaultImage\":false,\"showCallToAction\":true,\"isDefaultImageLoaded\":true,\"isCustomImageLoaded\":false,\"showFeatureText\":false,\"previewImage\":{\"zoomRatio\":1,\"imageUrl\":\"https://media.akamai.odsp.cdn.office.net/westeurope1-mediap.svc.ms/transform/thumbnail?provider=url&inputFormat=jpg&docid=https%3A%2F%2Fcdn.hubblecontent.osi.office.net%2Fm365content%2Fpublish%2F0078ee3a-9487-4a9c-9705-49032b9c00f3%2F1065261400.jpg&w=960\",\"widthFactor\":0.5,\"minCanvasWidth\":1}},{\"id\":\"3c9fbbdb-0860-4777-bb61-9b794c8df2ef\",\"type\":\"Image\",\"color\":4,\"description\":\"\",\"title\":\"\",\"showDescription\":false,\"showTitle\":true,\"alternateText\":\"\",\"imageDisplayOption\":0,\"isDefaultImage\":false,\"showCallToAction\":false,\"isDefaultImageLoaded\":false,\"isCustomImageLoaded\":false,\"showFeatureText\":false},{\"id\":\"f07c62a8-b6ff-4dbb-acd2-f23d8f93594d\",\"type\":\"Image\",\"color\":4,\"description\":\"\",\"title\":\"\",\"showDescription\":false,\"showTitle\":true,\"alternateText\":\"\",\"imageDisplayOption\":0,\"isDefaultImage\":false,\"showCallToAction\":false,\"isDefaultImageLoaded\":false,\"isCustomImageLoaded\":false,\"showFeatureText\":false},{\"id\":\"cd33fa47-66a5-4c78-89bc-764e89c00bf8\",\"type\":\"Image\",\"color\":4,\"description\":\"\",\"title\":\"\",\"showDescription\":false,\"showTitle\":true,\"alternateText\":\"\",\"imageDisplayOption\":0,\"isDefaultImage\":false,\"showCallToAction\":false,\"isDefaultImageLoaded\":false,\"isCustomImageLoaded\":false,\"showFeatureText\":false},{\"id\":\"819113e8-679b-4fd5-92eb-432e2539afe5\",\"type\":\"Image\",\"color\":4,\"description\":\"\",\"title\":\"\",\"showDescription\":false,\"showTitle\":true,\"alternateText\":\"\",\"imageDisplayOption\":0,\"isDefaultImage\":false,\"showCallToAction\":false,\"isDefaultImageLoaded\":false,\"isCustomImageLoaded\":false,\"showFeatureText\":false}]},\"containsDynamicDataSource\":false}},{\"controlType\":0,\"pageSettingsSlice\":{\"isDefaultDescription\":true,\"isDefaultThumbnail\":true,\"isSpellCheckEnabled\":true,\"globalRichTextStylingVersion\":1,\"rtePageSettings\":{\"contentVersion\":5},\"isEmailReady\":false}},{\"controlType\":14,\"webPartData\":{\"properties\":{\"zoneBackground\":{\"a79cf521-5755-46fb-8b74-f51d4fbb1494\":{\"type\":\"image\",\"imageData\":{\"source\":1,\"fileName\":\"sectionbackgroundimagedark3.jpg\",\"height\":955,\"width\":555},\"overlay\":{\"color\":\"#000000\",\"opacity\":7},\"useLightText\":true}}},\"serverProcessedContent\":{\"htmlStrings\":{},\"searchablePlainTexts\":{},\"imageSources\":{\"zoneBackground.a79cf521-5755-46fb-8b74-f51d4fbb1494.imageData.url\":\"/_layouts/15/images/sectionbackgroundimagedark3.jpg\"},\"links\":{}},\"dataVersion\":\"1.0\"}}]"
5. Modify the JSON string to achieve the desired result.
Copy and paste the result presented in a stringified JSON value into any text editor and replace the \” string with the ” sign, and remove first and last ” signs to achieve a correct JSON.
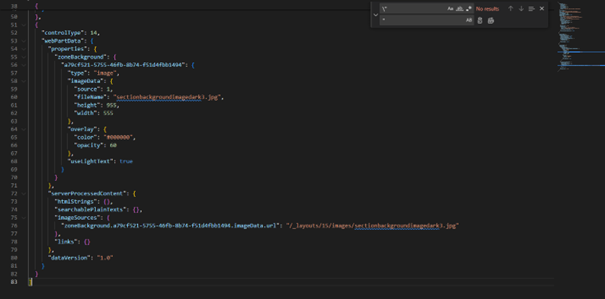
Notice that the section background definition is not just a color or zoneEmphasis, like in the ‘old’ section backgrounds, but a web part with a control type 14 and regular web part data.
6. Define a custom section background.
In the data, locate a value defining the image. The properties to change are fileName, height, and width. Additionally, modify zoneBackground.a79cf521-5755-46fb-8b74-f51d4fbb1494.imageData.url, which represents the URL of the target image.
{
"controlType": 14,
"webPartData": {
"properties": {
"zoneBackground": {
"a79cf521-5755-46fb-8b74-f51d4fbb1494": {
"type": "image",
"imageData": {
"source": 1,
"fileName": "sectionbackgroundimagedark3.jpg",
"height": 955,
"width": 555
},
"overlay": {
"color": "#000000",
"opacity": 7
},
"useLightText": true
}
}
},
"serverProcessedContent": {
"htmlStrings": {},
"searchablePlainTexts": {},
"imageSources": {
"zoneBackground.a79cf521-5755-46fb-8b74-f51d4fbb1494.imageData.url": "/_layouts/15/images/sectionbackgroundimagedark3.jpg"
},
"links": {}
},
"dataVersion": "1.0"
}
}
7. Execute the command.
Add the ‘ sign at the beginning and the end of the new JSON string and use it in the –content parameter of the following command:
m365 spo page set --name "TargetPage.aspx" --webUrl https://contoso.sharepoint.com/sites/TargetSite --content 'the new string'
In case of any problems with the resulting JSON string, refer to the Remarks section of the page set command.
Here is the final result of the changes made to the page section background.